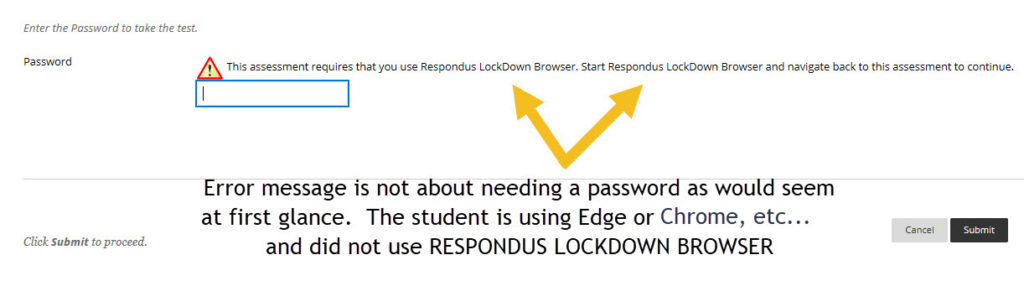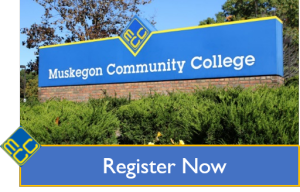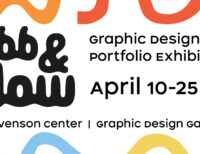1 What is Respondus LockDown Browser?
Respondus Lockdown Browser is a secure browser for taking tests in Blackboard. It prevents you from printing, copying, going to another URL, or accessing other applications during a test. If a Blackboard test requires that Respondus Lockdown Browser be used, you will not be able to take the test with a standard web browser.
Respondus Lockdown Browser should only be used for taking Blackboard tests. It should not be used in other areas of Blackboard.
Some instructors will also require that the student use a webcam to record the testing session. This is called Respondus LockDown Browser with Monitor.
2 Installing Respondus Lockdown Browser
To download and install Respondus Lockdown Browser, follow these steps:
2.1 Windows computers:
- Open your favorite web browser
- In the address bar, go to https://download.respondus.com/lockdown/download.php?id=924933741
- You can read or watch the video. Click on Install Now to begin the process.
- Depending on your browser, you can save the install file then install it by double clicking on the file or run the install immediately.
- Follow the onscreen prompts to locate it and begin the actual install.
- During the installation, select YES if prompted to accept program from Respondus.
- Follow the onscreen prompts to complete the install.
2.2 Mac Computers: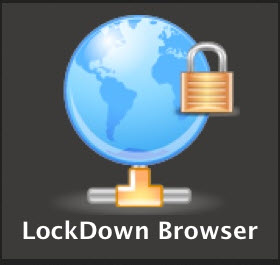
- Be sure that OSx 10.5 or higher is being used (512K Ram minimum)
- In the address bar of your favorite web browser, type https://download.respondus.com/lockdown/download.php?id=924933741
- Follow the download page instructions to obtain the correct installation program
- Start the LockDown Browser installation program and follow the onscreen instructions to complete the installation.
3 Taking a Test Using Respondus LockDown Browser
- Close all programs, unless one is used to connect you to the Internet.
- Locate the “LockDown Browser” shortcut on the desktop and double-click it. (For Mac users, launch “LockDown Browser” from the Applications folder.)
- If prompted, either close a blocked program (e.g. screen capture, instant messaging, email) by choosing Yes or close LockDown Browser and close the blocked program(s) before restarting.
- Log into the MyMCC.
- Select your Blackboard course.
- Navigate to the test without using short cuts, like links to it in an announcement and allow each page to load completely before navigating to another. Then select the test/exam.
- Click Begin Exam to start the exam. (if also required to use a webcam, follow those instructions)
- The test will then start. (Note: Once the test has been started with Respondus LockDown browser, you cannot exit until the Submit button is clicked.)
- Once you have submitted your test, you will receive a window indicating that it has been submitted. Close this window. You will not be able to see your score unless you click on MyGrades and scroll to the location in your grade book where the test is located.
- If your instructor has given the permission to review the test questions after taking the test, go to MyGrades and scroll to find the test name.
- Click on the test name
- Click on the score to view the questions, answers submitted, and correct answers.
4 Problems?
The first thing is to check for updates to the program – especially for Mac users.
If you have problems downloading, installing, or taking a test with Respondus LockDown Browser, contact the MCC Student Helpdesk at (866)718-5170. Be ready to tell the person about the device you are using and the exact error code. Additionally, you can contact Respondus helpdesk by using the “Help Center” button located near the top of the browser that appears shortly after opening blackboard. Inside of the help center, you are able to contact Respondus support directly to be assisted with this issue. You simply need to select the “Need more help?” option after selecting what version of Respondus you are using.
If you start Blackboard before you start the test, you will need to exit out of Blackboard, start Respondus LockDown Browser, then access MyMCC à Blackboard before you can take the test.
If you access a test that is set to use Respondus LockDown Browser and you have not started the LockDown Browser prior to selecting Begin Test, you will be asked to enter in a password to access the test. Your instructor does not have that password. You must exit Blackboard, start the Respondus LockDown Browser, then access MyMCC à Blackboard to begin your test. (ie follow the directions under Taking a Test).